How to Use SFTP
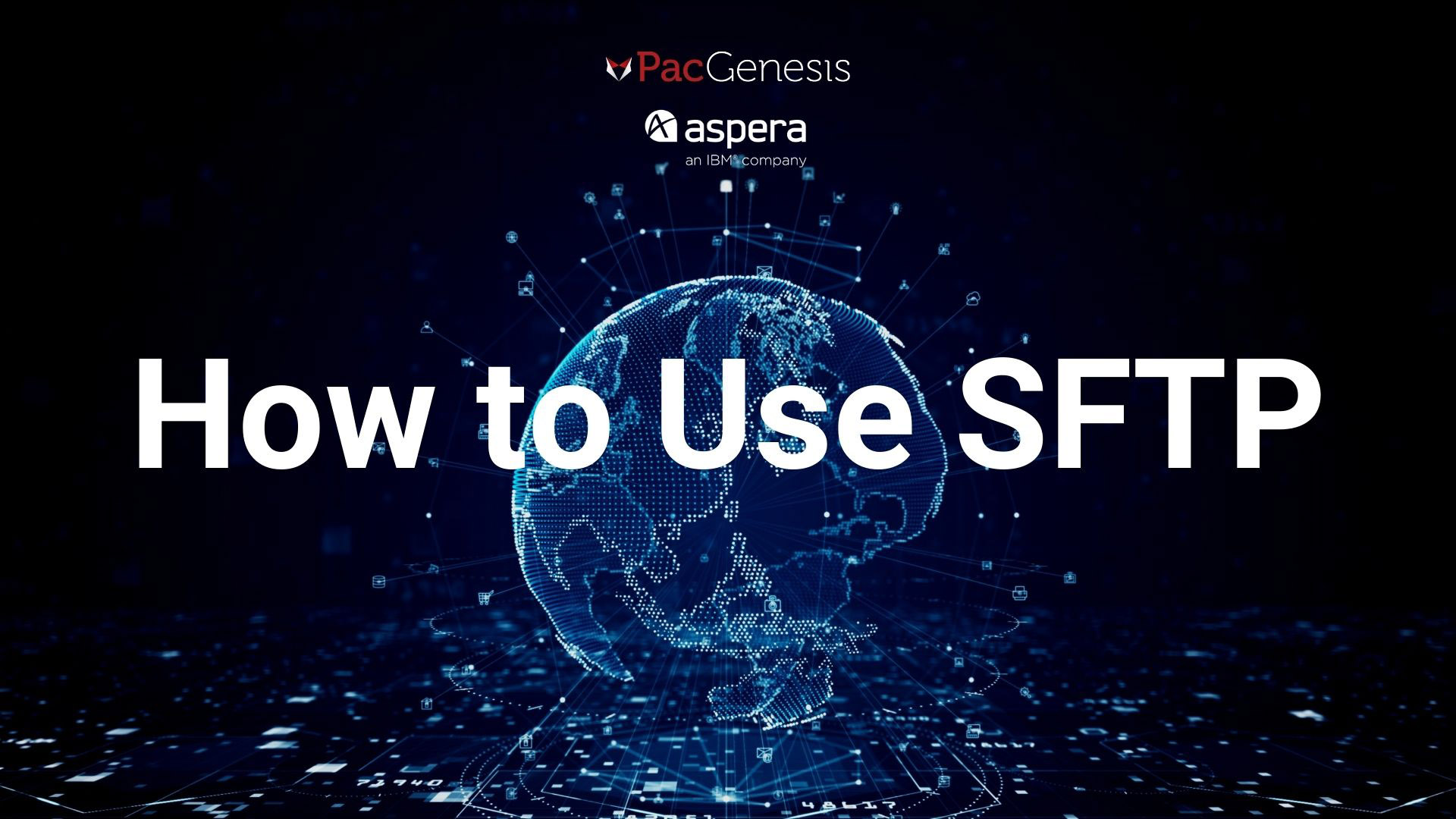
How to Use SFTP
As technology continues to evolve, the movement of data, information, and content is paramount to most industries. In many cases, transferring a file securely is essential in today’s world. If any gets into the wrong hands, a mistake could lead to a security breach and lead to many consequences for a company. One way to transfer files is using SFTP (Secure File Transfer Protocol).
What is SFTP?
File Transfer Protocol (FTP) is the standard method of transferring files or data between computers, but it is an outdated technology in today’s security-conscious environment. Secure File Transfer Protocol, SFTP, is a network protocol for transferring, accessing, and managing files between two machines. It builds on the concepts of FTP software while leveraging the secure shell (SSH) protocol for additional security. This requires the client to be authenticated by the server.
Using SFTP to Transfer Files
When using SFTP, you’ll need an SFTP client and server. The client is the software that provides the ability to upload and download files to and from the remote server. The SFTP server is where the files are stored and retrieved from.
Using SFTP is a straightforward process and generally, the connection can be established by using the Username and Password method and using SSH keys for password-less SFTP login.
When using SSH keys, you must follow the steps below:
- Step 1: Generating SSH Keys
The first step in setting up a file transfer using SFTP by using SSH keys to generate these SSH keys.
- Step 2: Copying SSH Keys to a Remote Server
The next step is to copy the keys generated onto a remote server.
- Step 3: Initiating an SFTP Connection
You’ll need to initiate the SFTP connection by opening the command terminal and executing the correct command.
- Step 4: Transferring Files from Remote Servers to Local Systems
To start a remote transfer to a local system, you’ll have to check which local and which remote working directory you’re using. Then, you’ll use the “get” command to transfer a file and download it into the directory of your local machine.
- Step 5: Transferring Files from Local Systems to Remote Servers
To get a file from a local machine to a remote server, you’ll also use the “get” command. You’ll need to find the file in the remote server’s root directory.
Secure and Fast SFTP Alternatives
While you can use SFTP to securely transfer data, it can have a few disadvantages. Unfortunately, SSH has so many protection features that systems using secure keys for authentication can be hard to manage and maintain. Without support from a software vendor, it can also be difficult to configure properly. Another problem that can arise due to the TCP protocol is the susceptibility to network congestion and packet loss resulting in slow transfer speeds.
An SFTP alternative, Aspera uses its proprietary FASP technology to deliver data. Eliminating bottlenecks associated with outdated technology, it moves files set at maximum speed by fully utilizing the available bandwidth. Aspera runs on a cloud-based infrastructure provided by your preferred cloud computing provider whether that be AWS, GCP, Azure, or IBM Cloud. The IBM Aspera SaaS offering means there is no need to provision the underlying infrastructure.
The Benefits of Using IBM Aspera
There are many benefits that SFTP cannot offer that Aspera can.
- Users can deliver video and growing files, as well as exchange files and data sets of any size quickly and reliably around the world.
- Aspera uses its patented adaptive rate control to quickly ramp up and fully utilize a shared network’s available bandwidth, while still allowing other TCP-based applications to function properly.
- Aspera’s patented FASP protocol offers built-in security for data transfers using AES encryption standard through the open-source OpenSSL toolkit.
Learn More About Aspera with PacGenesis
PacGenesis is an IBM Gold Business Partner, which means we’ve earned IBM’s trust to implement their Aspera solution. On top of that, we’ve spent the last 10 years helping businesses focus on scalable data transfer and workflow solutions that fit their needs. To learn more about Aspera and how it can be used for your file transfer needs, contact us today for a consultation.
To learn more about PacGenesis, follow @PacGenesis on Facebook, Twitter, and LinkedIn or visit pacgenesis.com.




