How Do I Enable Aspera Connect in Chrome?
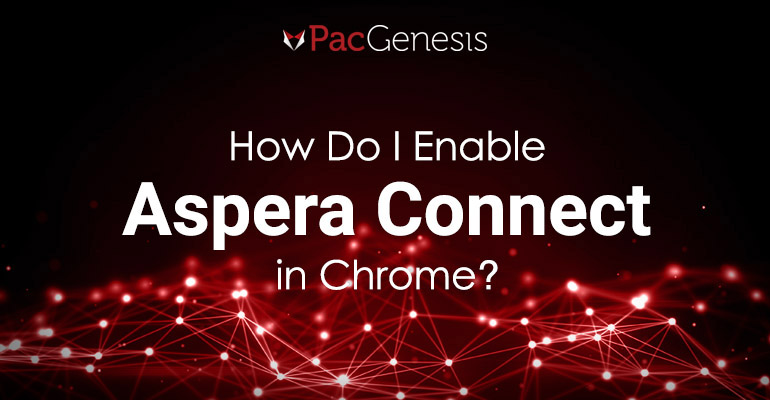
IBM Aspera Connect is a lightweight client built on Aspera technology that works with web applications. It allows users to upload and download files at record speeds. This transfer client allows users to move files and folders of any size through a simple download and installation process.
One of the many key features of Aspera Connect is that it enables web browser support. IBM Aspera Connect is browser agnostic with Firefox, Google Chrome, Safari, and Edge Chromium. If you’re looking at how to enable Aspera Connect in Chrome, we have step-by-step instructions below.
How to Install Aspera Connect
The process for installing IBM Aspera Connect requires enabling a browser extension for Connect in addition to installing the Connect application. In this case, we’ll be looking at how to install Aspera Connect in Chrome. There are two ways to install it in your system:
- Guided Installation: This is the most common way of installing Connect. If you do not have Connect installed and you attempt to transfer packages or files with an Aspera web application, the Connect Welcome screen will appear and prompt you to install Connect.
- Manual Installation: This is for a system-wide or multi-user installation, as well as a fallback method for users with non-typical web applications. You first install the Connect web extension for your browser, then install the Connect application by running a desktop installer.
Adding the Connect Browser Extension in Chrome
When using the guided install with Chrome, clicking “Install Extension” opens the extension link within the Chrome Webstore. With a manual install, you will have to download the extension for it.
To obtain and install the Connect extension for Chrome:
- Click “Install Extension” or open the IBM Aspera Connect page on the Chrome Web Store.
- Click “Add to Chrome”. The “Add ‘IBM Aspera Connect?’” popup appears.
- Click “Add extension”. If successful, you will see the message “IBM Aspera Connect has been added to Chrome”.
Enable the Aspera Connect Chrome Extension
To enable the Connect extension:
- Right-click the small Connect icon in the upper-right corner of your browser page.
- Open “Manage extensions” and make sure the switch beside the “On” is highlighted blue and aligned right.
Note that, by default, the Connect extension is disabled in Chrome’s incognito mode. To enable while in incognito mode, you will have to go into “Manage extensions” and scroll down to the heading “Allow in incognito. Then, set the switch to “On” as you did before.
How PacGenesis Helps With Aspera Connect
IBM Aspera Connect is easy to configure, getting you online and transferring files to the Aspera transfer server in a matter of minutes. If you’d like to learn more about Aspera or other solutions that support today’s data transfer needs, reach out to one of our highly capable team members at PacGenesis. As a leading IBM solutions partner, PacGenesis has supported over four hundred customers in the installation and use of leading technology-focused solutions.
To learn more about PacGenesis, follow @PacGenesis on Facebook, Twitter, and LinkedIn, or go to www.pacgenesis.com.




